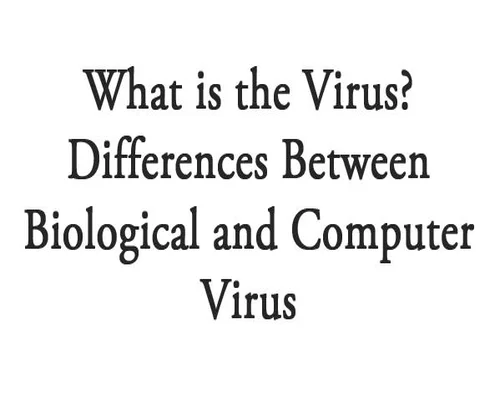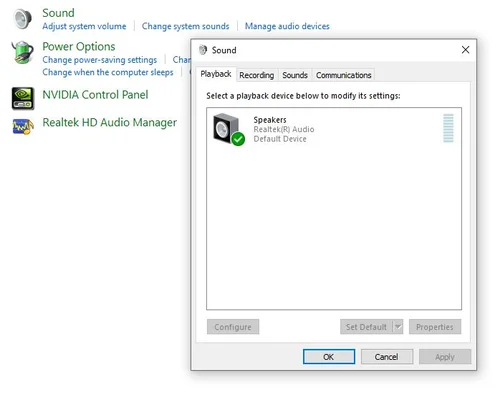
Sound and audio device adjustment in Computer
Many people have problems with sound. Maybe you bought a new sound system from the market - the manual says Pug & Play, which means you just have to connect the jack line to the computer. But it is seen that there is a problem even after adding Jack. I was fascinated to hear the sound from the seller at the time of purchase and bought this sound system - the result is not coming after me. Windows Sound and Audio Devices option is an excellent solution to this type of problem. So lets come to the area of this option.
- Go to the Windows desktop.
- Click the Start menu in the taskbar.
- Select the Control Panel menu by clicking on the Settings menu from the menu menu that appears next. The Contro Panel will open.
The various icons within the control panel are displayed. Take a good look at the image, there is an icon called Sounds and Audio Devices in the selected state.
- Sounds and Audio Devices icon click Double.
The Properties Sounds and Audio Devices Properties icon will open.
Volume | Sounds | Audio | Voice | Hardware
Reslek HD Audio output
- Dovico volume
Low
Mute
Place volume
- Notice that there are 5 tab button commands in a line at the top. First of all, click on the Command tab Volume button. The tab button is selected in the image above.
I have a Realtek HD Sound Card on my computer. This Sound Card is Built-in on this computer. As a result, this dialog box is displayed as the Properties of the Sound Curve.
- Check the Place volume icon in the taskbar from the dialog box. If this box is checked then the icon of that volume will be displayed in the taskbar.
You see, the volume icon appears in the taskbar.
- Now click on the Advance button in the Speaker Settings section at the bottom of the dialog box. The dialogue will change the look of the room as shown below.
Notice that Speakers is selected between the two tab button commands above. Click on the arrow to the right of the speaker setup section below. A list similar to the one given on the next page will appear.
- From the dialog box, select the correct Setup according to the configuration of the sound system connected to your computer.
- If your sound system has Desktop Stereo Speaker i.e. two speakers, then select the Desktop stereo speaker option from the list. If the sound system is Surrounding, then select the name of the speaker with Surround Sound System from that list. If you have a better configured sound system, you can also select it from this list.
- After selecting that option, the dialog room view will change.
Notice that the dialog box in the image on the previous page shows how the various items in a sound box with 5 speakers are placed.
- Now select the Performance tab command from the above two tab commands. The dialogue room scene will change as shown in the image below.
Advanced Audio Properties
Speakers | Performance
These settings control how Windows plays audio They can help you toubleshoot audio related problems.
Saudio playback
Hardware acceleration
None
Full
Full acceleration use this setting to enable all acceleration features
Sample rate conversion quality:
Good -
Best
Best sample rate converter..........
- From the dialog box, move the slider of the hardware acceleration section of the audio playback section to the full section on the right.
- Move the Slider from the Sample rate conversion quality section below the Good to Best section.
- Now click on the OK button from the dialog box.
- After returning to the previous dialog box, select the Audio tab button. The dialogue room scene will change like the picture on the next page.
- Notice the image above. There have been several sound effects displayed as well. Depending on the type of sound system you have installed on your computer and the type of sound system you select
Sound effects will be displayed here. Move the Slider to the top except for the Master Volume on the left of the sound effects in the image.
- Check if there is a check tick to the left of the Mute option below any slider. If so, uncheck it.
- Then exit the dialog by clicking on the close box at the top right of the dialog. Now click on the Volume button in the Sound Recording section below. The dialog box appears as shown below
Recording Control
- Check the Mic Volume Select in the image above and check the checkbox to the left of the Select Mic Volume. Then exit the dialog by clicking on the close box at the top right of the dialog.
- Now exit the dialog by clicking the OK button.
- Now play a song or something like that from the computer. Whether the sound is OK. If not, do the following.
- Double-click the Volume icon in the right corner of the tasker. The dialog box of Master Volume will be displayed as shown below.
Master Volume
- Now click on the Options menu from the two menu commands at the top of the dialog box that appears. Select Properties from the list that appears next. The Sound Properties dialog box appears as shown below.
Properties
Mixer device. Reslek HD Audio output
Adjust volume for
Playback
Recording
Other
Show the following volume controlle:
Master Volume
Wave
Notice, there are several options. All have checkboxes on the left.
- Click and tick those checkboxes. Then enter from the dialog box or click the OK button.
Notice that the dialog box of the Master Volume has increased in width.
- Now lift the slide roof of the Master Volume section from the dialog box to the top of all the other sliders. If a slider is muted, remove it.
- Then exit the dialog by clicking on the close box at the top right of the dialog.
Now play the song from your computer, see if you can hear the sound you want.
If you want to increase the volume, in most cases, the volume can be increased from the keyboard. Moreover, you can increase the volume from the volume controller of the taskbar. E.g.
- Move the mouse pointer over the volume controller in the lower right corner of the tasker and press the left button once.
The Slider icon will appear as shown in the image on the right.
Drag the Slider icon upwards with the mouse to increase the volume. And if you lower it down, the volume will decrease. And by clicking on the mute part below it, the sound will be turned off. Do what you need. Now you can hear your unexpected sound.
----------
Tags: audio, sound, no audio output device found windows 7, no audio output device found, no audio output device found windows 10, fix sound lag and stuttering/crackling audio, audio device is disabled in windows 7, computer me sound problem in hindi, solve audio problem in computer, how to change sound output device in windows 10, sound adjustment, enable audio device, audio output device, no audio output device is installed, audio device
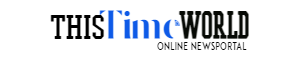
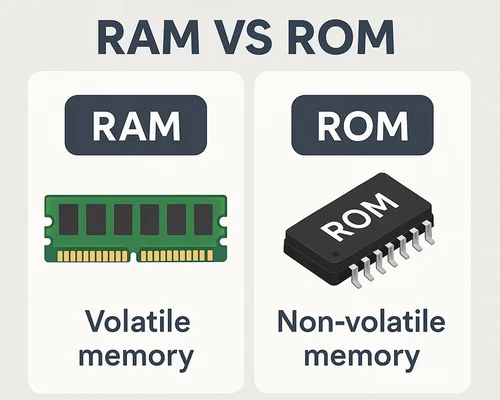
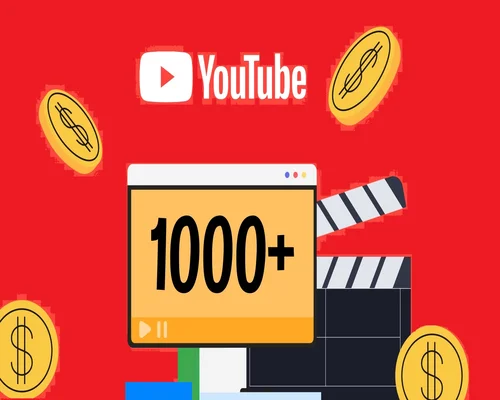
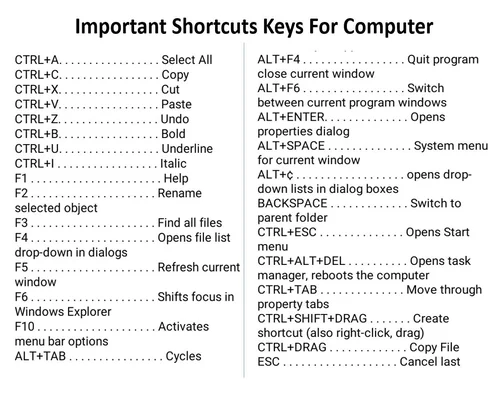
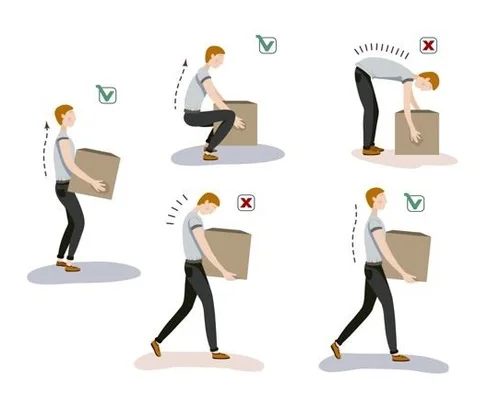
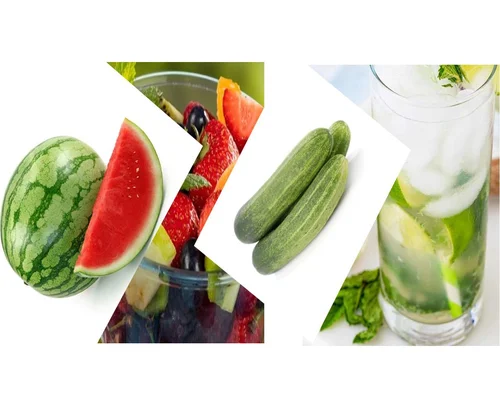


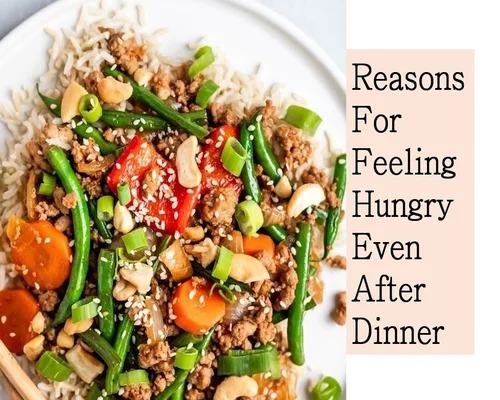
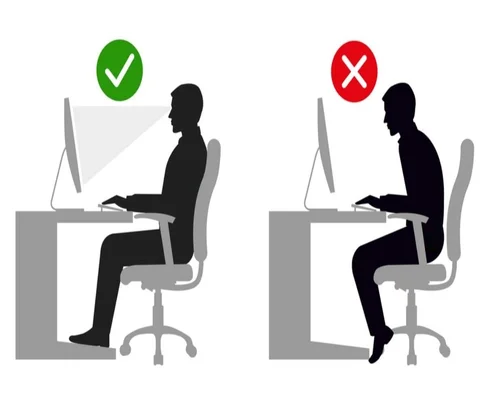

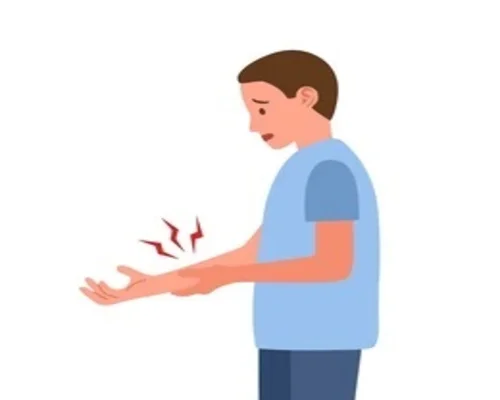
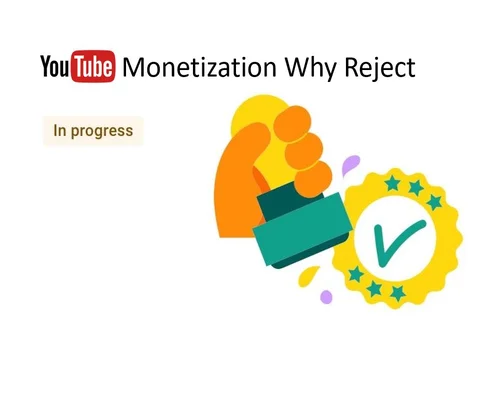
.webp)

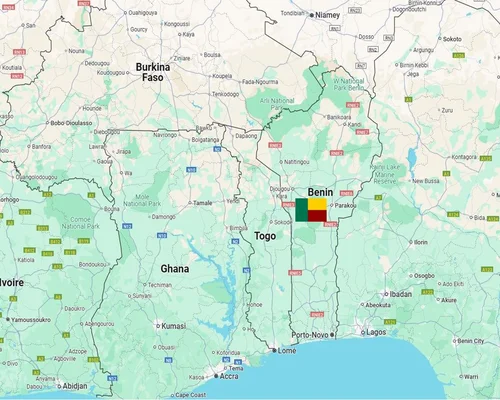

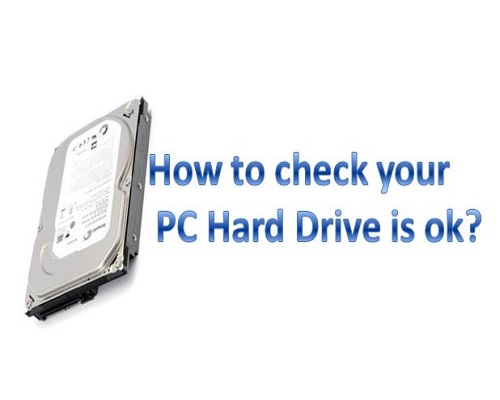
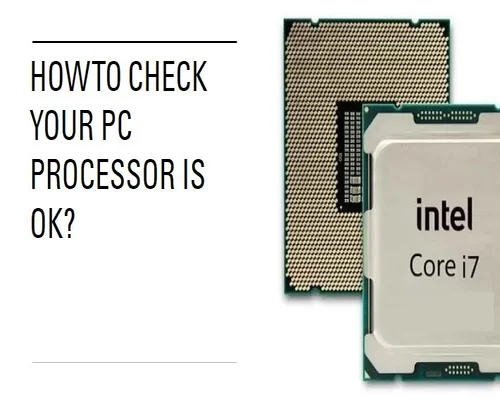

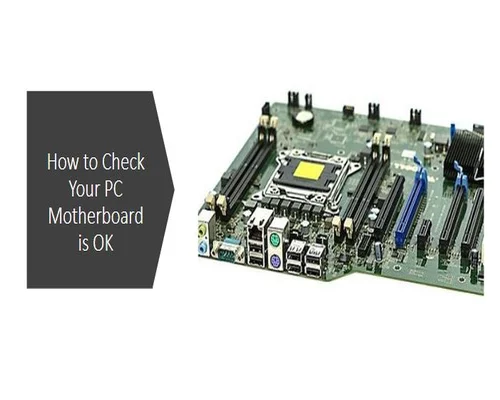
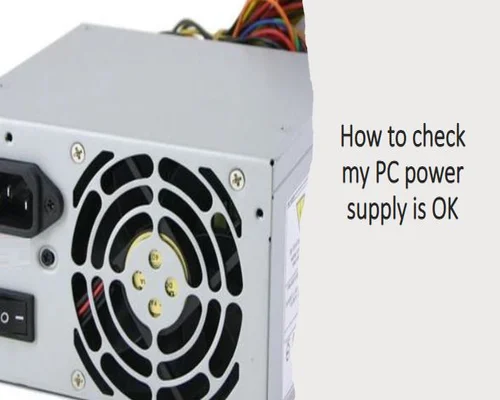
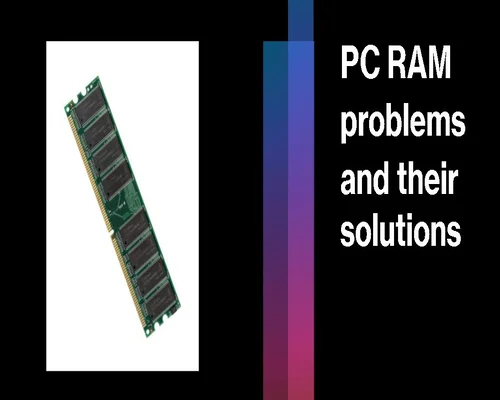
-Full-Story-thistimeworld.webp)

.webp)