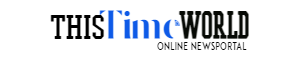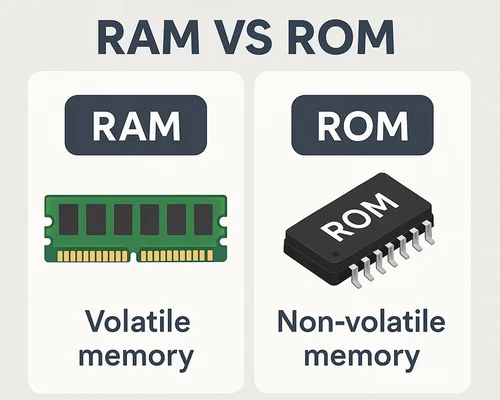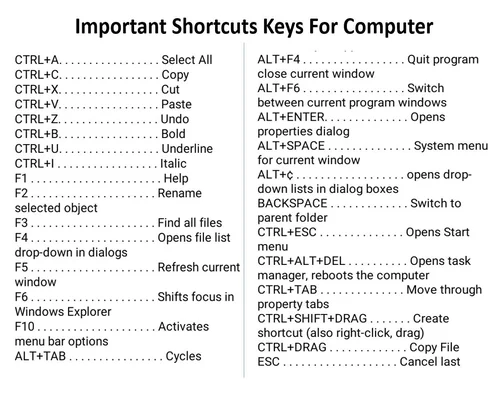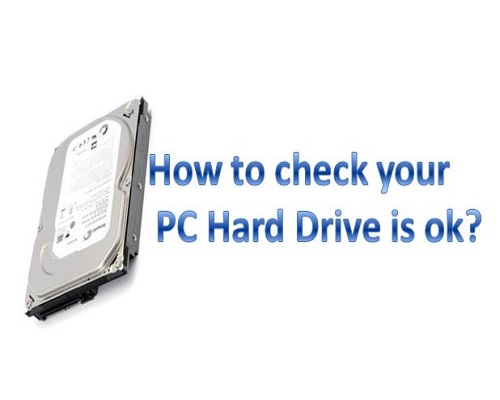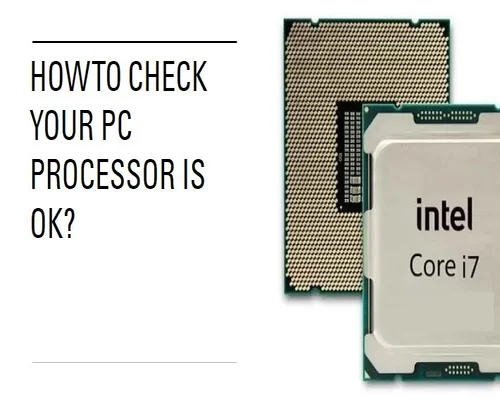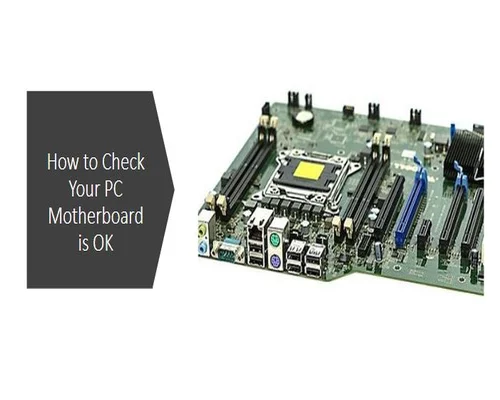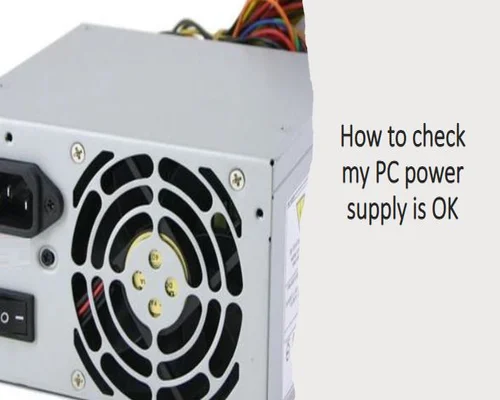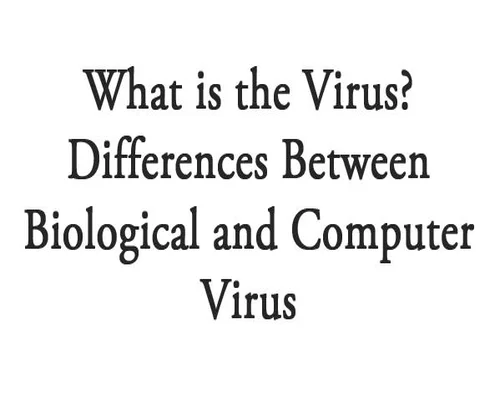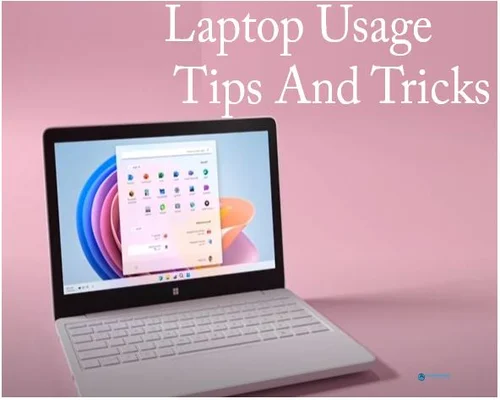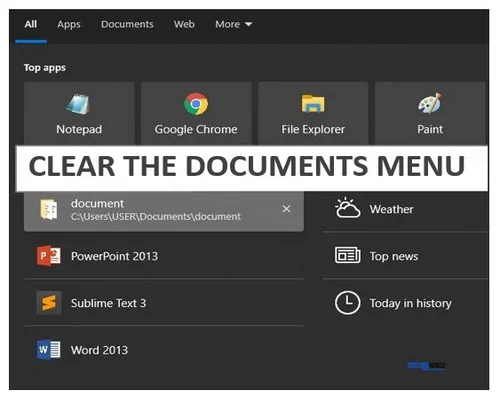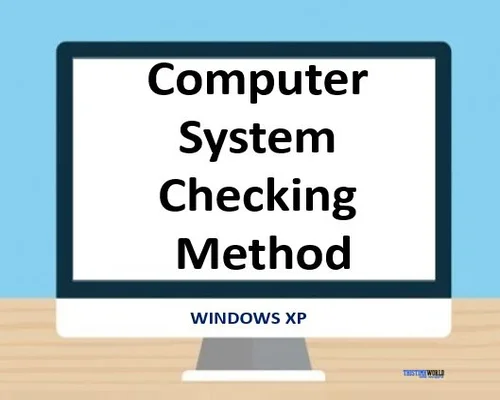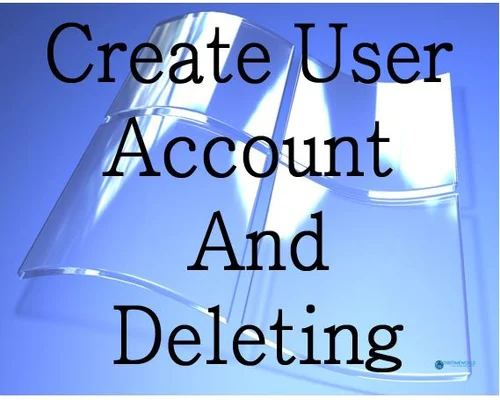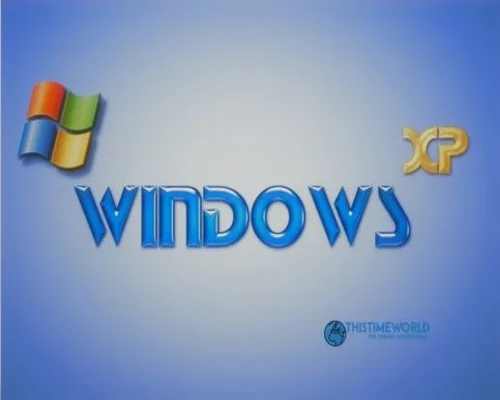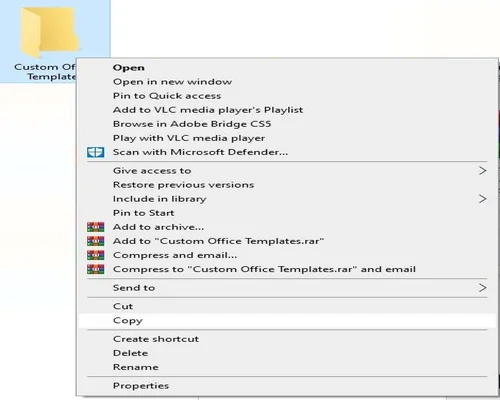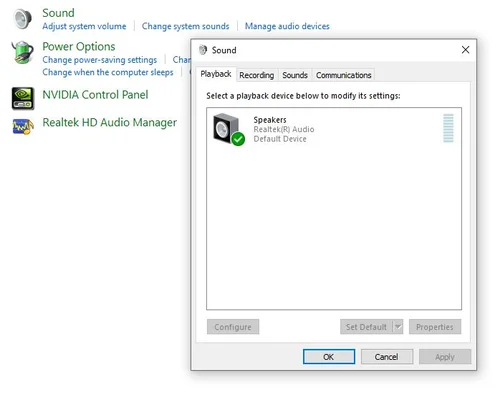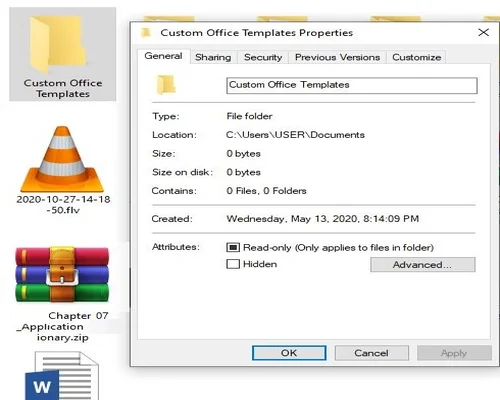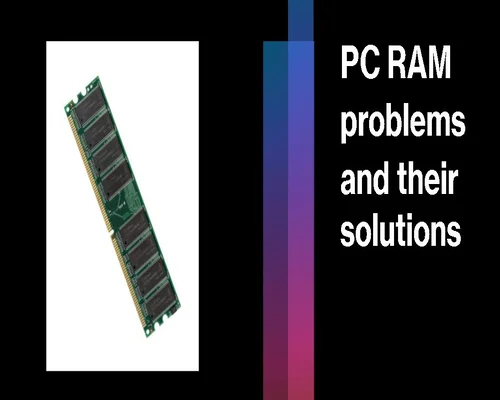
How do I know if my PC RAM is bad? Some PC RAM problems and their solutions.
How do I know if my PC RAM is bad? Some PC RAM problems and their solutions.
If you suspect that your PC RAM (Random Access Memory) may be faulty, there are several symptoms and methods you can use to determine if the RAM is bad. Here are some pointers:
System crashes or frequent blue screen errors: Faulty RAM can cause your system to randomly crash or display blue screen errors (BSOD) with error messages. If you experience these issues regularly, it could be a sign of bad RAM.
System instability or freezes: If your computer freezes or becomes unstable while doing regular tasks or running certain applications, it may indicate faulty RAM.
Random restarts or failure to boot: RAM problems can cause your computer to restart unexpectedly or fail to boot properly. If your PC exhibits these symptoms, bad RAM could be a possible cause.
Memory-related error messages: If you encounter memory-related error messages, such as "Memory management error" or "Page fault in nonpaged area", it could be a RAM problem.
To further determine if your PC RAM is bad, you can perform the following tests:
Memtest86+: Memtest86+ is a popular diagnostic tool that thoroughly checks your RAM for errors. It runs outside of your operating system and provides comprehensive testing. You can create a bootable USB or CD with Memtest86+ and run tests for memory errors.
Windows Memory Diagnostics: Windows has built-in memory diagnostic tools. You can access it by typing "Windows Memory Diagnostic" into the search bar, selecting the tool, and choosing to restart your computer and run the test. It will check for memory problems and provide a report.
RAM Reseating: Sometimes, RAM modules can become loose due to vibration or improper installation. Turn off your computer, unplug it, open the case, and carefully remove and reinsert the RAM modules. Make sure they are firmly seated in the slots.
Test individual RAM modules: If you have multiple RAM modules installed, try removing them one at a time and see if the problems persist. This way, you can identify if a specific module is causing the problem.
If any of these tests indicate an error or if you consistently experience the previously mentioned symptoms, your RAM is likely defective and needs to be replaced. In such cases, consult a computer technician or contact the manufacturer for further assistance.
How to check your computer RAM for problems?
To check your computer RAM for problems, you can follow these steps:
Windows Memory Diagnostics: Windows has a built-in tool called Windows Memory Diagnostics that can check your computer RAM. Here how to use it:
Press the Windows key on your keyboard and type "Windows Memory Diagnostic".
Select the "Windows Memory Diagnostic" tool from the search results.
Either restart your computer and check for problems immediately or schedule the tool to run the next time you turn on your computer.
The tool will run a series of tests and let you know if it detects any memory issues.
Memtest86+: Memtest86+ is a widely used third-party tool for RAM testing. It is more comprehensive than the Windows Memory Diagnostic Tool. Here how to use it:
Visit the Memtest86+ website and download the appropriate version of the tool (either ISO image or USB flash drive version).
Follow the instructions on the website to create a bootable Memtest86+ USB or CD.
Insert the bootable USB or CD into your computer and restart it.
Your computer will boot into Memtest86+ and automatically start running the memory test.
Let the tests run for several passes to thoroughly test your RAM.
If an error is detected, it usually indicates faulty RAM.
Testing individual RAM modules: If you have multiple RAM modules installed in your computer, you can test them individually to identify if a specific module is causing the problem. Here how:
Turn off your computer, unplug it, and open the case.
Carefully remove one RAM module at a time from its slot.
Turn on the computer and see if the problems persist. Install only one RAM module at a time and boot the computer to test each module individually.
If the problem occurs with one particular module but not the others, that module may be defective and should be replaced.
Reset RAM: Sometimes, RAM modules can become loose due to vibration or improper installation. Turn off your computer, unplug it, open the case, and carefully remove and reinsert the RAM modules. Make sure they are firmly seated in the slots.
If any of these tests reveal errors, or if you continue to experience problems after resetting or testing individual modules, you likely have faulty RAM. In such cases, you may need to replace the faulty RAM module(s) with new ones. If you are unsure or uncomfortable performing these tests yourself, it is recommended to seek the help of a computer technician.
Some PC RAM problems and their solutions.
A computer can have problems with its RAM and the reasons for this can be various. Some common RAM problem causes and solutions are given below:
Computer memory problems can occur if RAM is not optimally configured. Ensure proper configuration by following:
Do not mix Milling and Sam rum types. All RAM modules in your system must be of the same type.
Make sure the RAM module is inserted correctly. Normally modules should be responsible and secure in their respective slots.
Slow working RAM or unexpected crashes can be caused by temperature or driver issues. Solve the problem with the following:
Ensure good system temperature management to control RAM temperature. A pot cooler or a rum cooler can be used to control specific temperatures.
Update the RAM driver. Windows related RAM drivers should be updated.
A faulty RAM module can cause the problem. Check the RAM module properly and replace it if necessary. You can do this using popular RAM testing tools such as Memtest86+. Also, you can check different RAM modules one by one which may be causing the problem.
If the problem persists after checking and replacing the RAM modules, check the computer for other possible problems. For example motherboard, power supply and processor problems can be caused by RAM problems. You can take the help of a professional computer technician to solve these problems.
Computer RAM is damaged, how to understand?
There are some symptoms that can be observed when the computer RAM is damaged, which can help you suspect a related problem. Some of the symptoms of damaged RAM are as follows:
Computer restarts or shuts down unexpectedly: If your computer restarts multiple times or shuts down unexpectedly, there may be a problem with RAM.
System Freeze or Crash: In many cases RAM problem can cause system freeze and crash. It may be related to an activity problem.
Post (power-on self-test) or boot process error signal: When you try to turn on the computer, a problem with RAM can cause a post process error, causing the computer not to boot properly. Some of these may be simple error messages such as "No bootable device found" or "Memory error".
Unexpected system operation or error messages: Problems with RAM can stop the normal operation of the computer and display unexpected error messages.
In case of computer RAM corruption, you can do the following to solve the problem:
Check the RAM slots: Check the RAM slots and make sure they are not modified properly. Also, if you have multiple RAM modules, you can test each module at once and test it in the built-in RAM slot if a fault is suspected.
Clear CMOS: Clear the computer CMOS, which can fix RAM problems by resetting the system biosettings.
Change RAM Modules: You can change RAM modules and change their location. It can solve any problem in RAM module field.
RAM test software: You can use a RAM test software, such as Memtest86+ or Windows Memory Diagnostics, to check for RAM errors. This software can detect RAM errors and fix the problem.
If a long-running computer shows some RAM problems, it should be checked by the nearest professional computer technology service center, so that you can solve your RAM problems and apply a new RAM module if necessary.
What are the symptoms of RAM failure and how to check the error
The following symptoms may occur if there is a problem with RAM:
Blue Screen of Death (BSOD): RAM problems can cause the system to show Blue Screen of Death (BSOD) issues. This can be accompanied by unexpected system crashes and restarts.
Unexpected system crashes: RAM problems can cause the computer to experience unexpected system crashes or generally insensitive screen hangs or freezes.
Unexpected system restarts: RAM problems can cause unexpected system restarts on computers. This can usually be caused by a bad circuit or faulty RAM in the system.
Application Freeze: RAM problems can cause applications on the computer to freeze, causing them to not function properly or become dynamically infected.
Boot loop or power on cycling: Problems with RAM can cause a PC to suffer from boot loop or power on cycling, which automatically turns off the computer power.
To check RAM error you can follow the following steps:
Make sure the RAM modules are installed correctly. If you add a new RAM module, make sure it is installed correctly in the correct RAM slot.
Check the RAM modules one by one. To do this you can check the RAM modules implemented in the system one at a time and see which of the modules may be causing the problem.
Use a RAM testing tool: You can perform an overall test of RAM using various RAM testing tools. Memtest86+ is a popular RAM testing tool that helps in finding RAM errors. Also, there are some other RAM testing tools online, using them you can find RAM faults.
Check the computer to rule out other possible problems related to RAM. Problems with the motherboard, power supply, processor, and other related components can be symptoms of a RAM problem. So you can take the help of a professional computer technician to check these problems.
How to check if your RAM is working properly in Windows 10?
You can follow these steps to check if RAM is working properly in Windows 10:
Check using Windows 10 Explorer: First, open Windows 10 Explorer and select "This PC" or "My Computer". Then select the "Properties" option. Here you can see overall system information and amount of RAM.
Check using Task Manager: You can open Task Manager to see how much RAM the computer is using and how much RAM is left. To open Task Manager, press Ctrl + Shift + Esc on the keyboard or Ctrl + Alt + Delete to select Task Manager. With Task Manager open, you can check RAM usage by going to the "Performance" tab.
Use RAM Test Tool: You can check RAM correctness using RAM Test Tool. Some RAM testing tools are easy to download and install. Using these tools, you can check the overall RAM and find the problem. Some popular RAM testing tools are:
Memtest86+: This is a popular RAM testing tool that detects and troubleshoots RAM errors. You can download Memtest86+ and boot it from a USB drive or a bootable CD. It generates reports about problems instead of running tests.
Windows Memory Diagnostic: You can check for RAM problems using this tool included with Windows. You can run it easily by going to the systems "Control Panel" - "Administrative Tools" - "Windows Memory Diagnostic".
Using these methods you can find RAM problems and fix them if necessary. However, if you have any doubts regarding the RAM problem, it is recommended to seek the help of a professional computer technician.
How do I know how much RAM my PC has?
You can follow the following steps to know how much RAM your PC has:
Windows provides the necessary information to know the amount of RAM of the computer. You can follow the following steps:
Go to the computer "Start" menu and click on "Settings".
Select "System" or "System Settings" or "System Information" in the "Settings" menu.
You can see information about the amount of RAM in the "System" menu. RAM tells you how many gigabytes (GB) of RAM the PC has.
Also, you can know the amount of RAM during the boot process of the computer. Follow the following steps:
If the computer is off, turn it on.
After the computer turns on, the "BIOS" or "UEFI" screen appears briefly. In this screen you can know the amount of RAM of the computer.
With these methods you can know how much RAM your PC has.