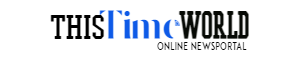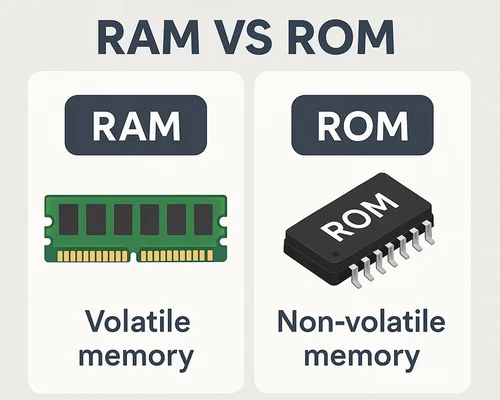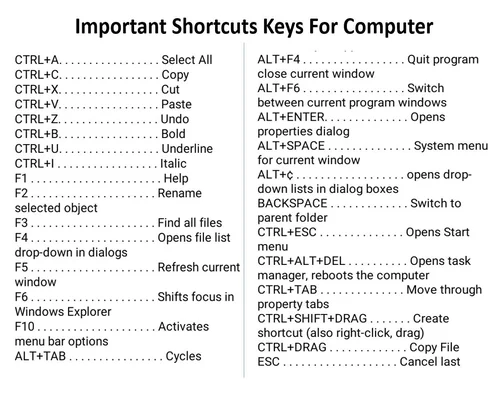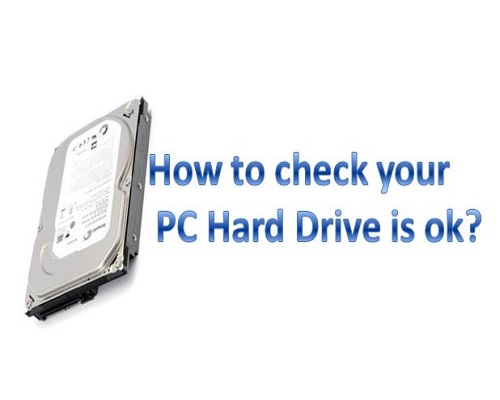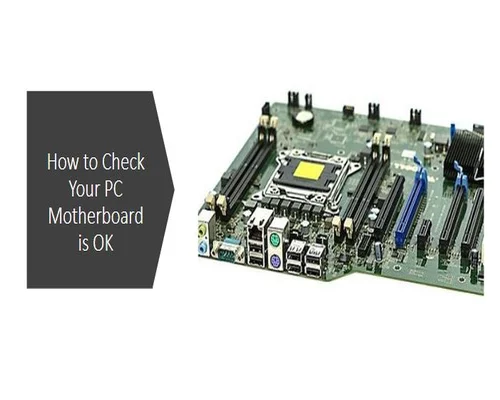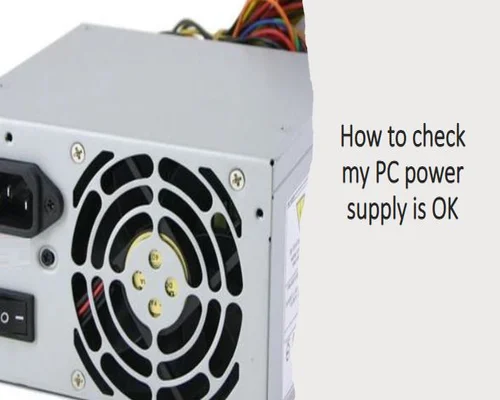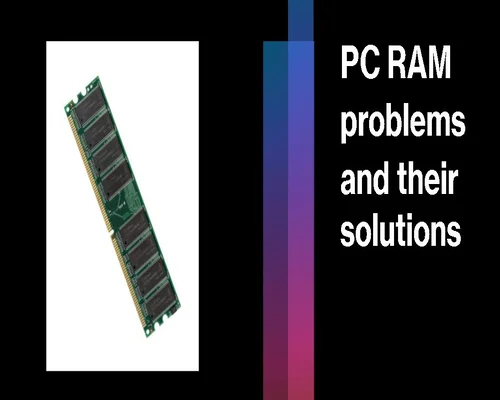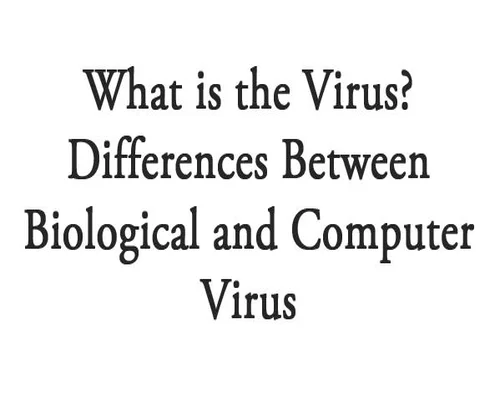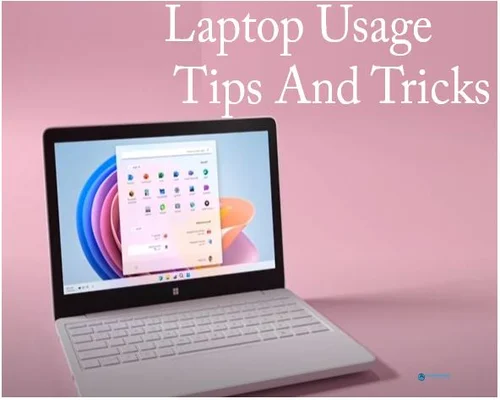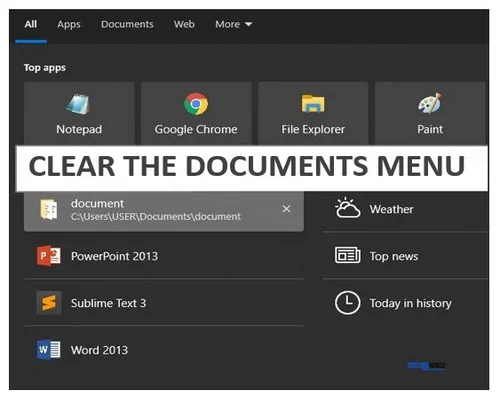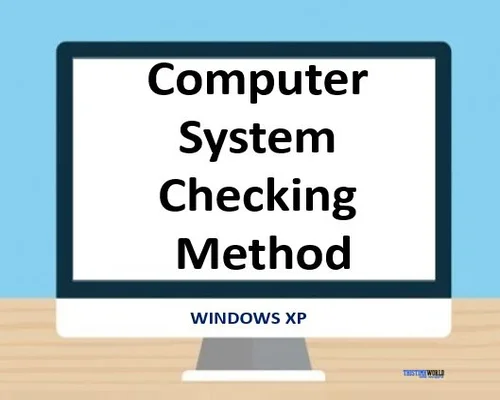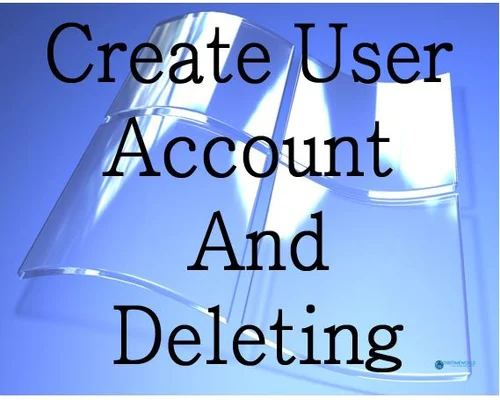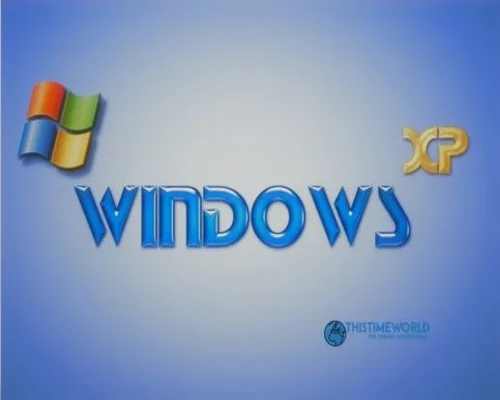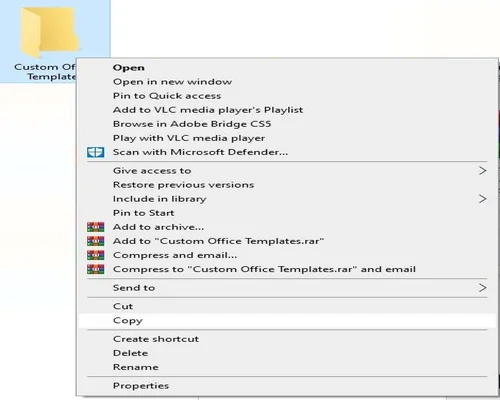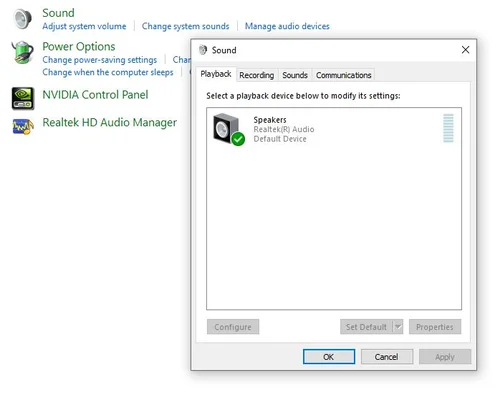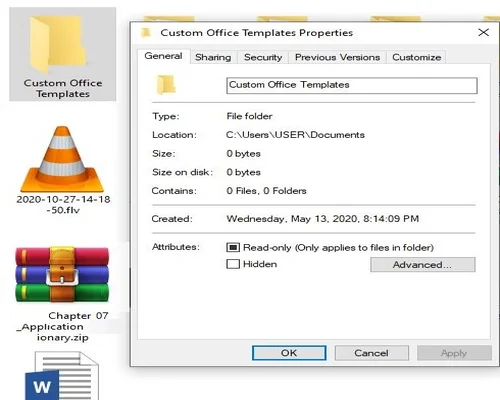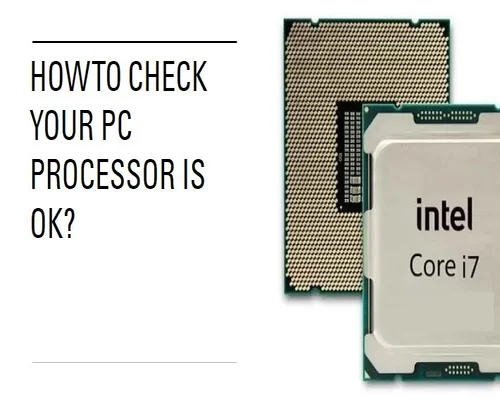
How to check your PC processor is ok?
How to check your PC processor is ok?
To check if your PC processor is working properly, you can perform various tests and you can monitor its performance. Here how to check your PC processor.
Here are the step-by-step instructions:
Check Processor Specifications: Start by confirming your processor specifications. It includes brand (Intel, AMD), model, clock speed and core number. You can go to System Settings or CPU-Z. You can find this information using tools like Speccy.
Monitor CPU temperature: High temperatures may indicate a problem with the cooling system or improper thermal paste application. HWMonitor, Core Temp or Open Hardware use the tools you monitor during normal usage and time to monitor CPU temperature. Within the safe operating range recommended by the processor manufacturer make sure the temperature is there.
Run a stress test: Stress testing puts your CPU under a heavy load that is demanding how well does the situation work? Like Prime95, AIDA64, or IntelBurnTest software can help you test your processor. Monitor and confirm temperature no sudden shutdowns or system instability.
Check CPU Usage: During regular usage, keep an eye on your CPU usage. in the taskbar right-click, select "Task Manager" (or use Ctrl + Shift + Esc), and go to "Performance" tab. Monitor CPU usage graphs while running various applications or tasks if you notice unusually high usage even with light tasks, there may be a problem.
Benchmarking: CPU benchmarking tests to compare your processor performance with others of the same model tools include Geekbench, Cinebench, and Passmark. Identify potential inconsistencies compare the results with your processor average score.
Check for BIOS/UEFI Update: Make sure your motherboard BIOS/UEFI firmware is up to date.
Sometimes, manufacturers release updates to improve compatibility and performance with CPUs. BIOS update check your motherboard manufacturer website for instructions.
Check system stability: Look for any system crashes, blue screens or sudden reboots. Frequent crashes may indicate a problem with the CPU or other components.
Check for system errors: processor related in Event Viewer (Windows) or system logs (Linux/MacOS) view any error messages or logs.
Inspect physical damage: Processor and motherboard for any signs of physical damage such as bent pins or burnt spots visually inspect the CPU socket.
If you experience unusual behavior or problems during any of the steps above, it could be a sign your processor is not working properly. In such cases, you may need professional help.
--------
tags-how to check what processor you have, processor, check if your intel processor is working, how to check processor, laptop ka processor kaise check kare, how to check processor rank, computer ka processor kaise check kare, how to check processor in computer, how to check processor windows 10, windows 10 how to check processor