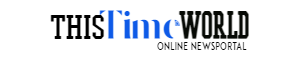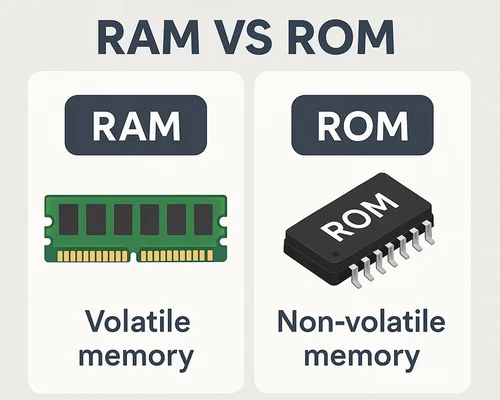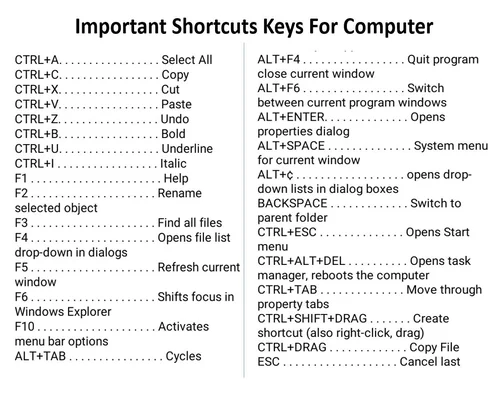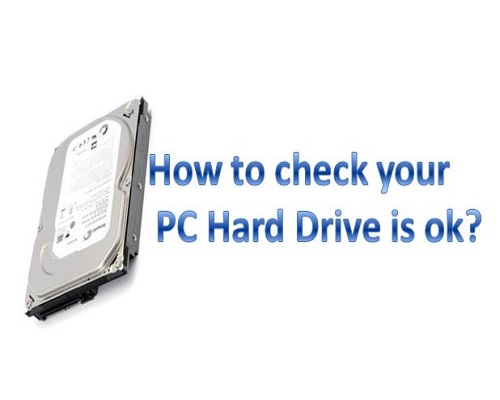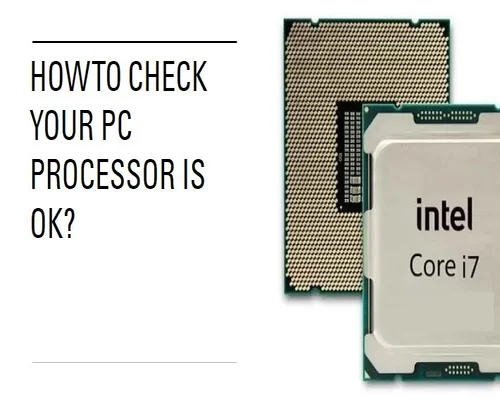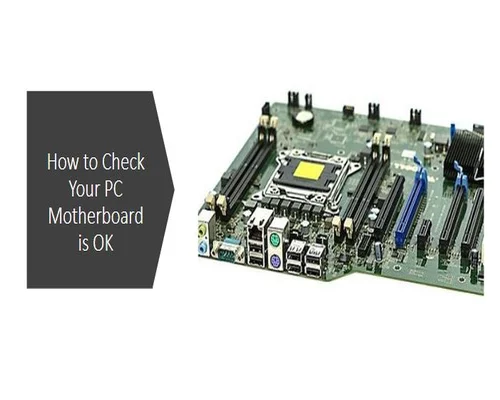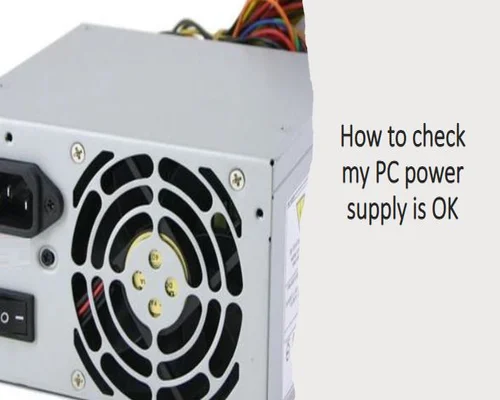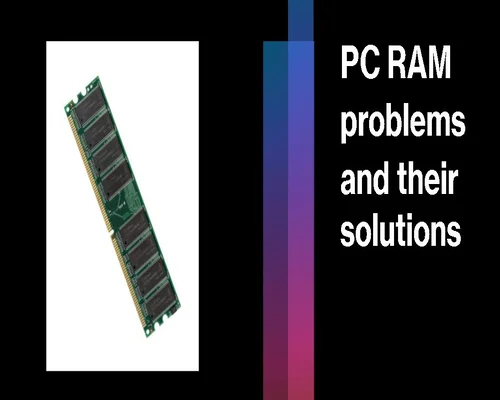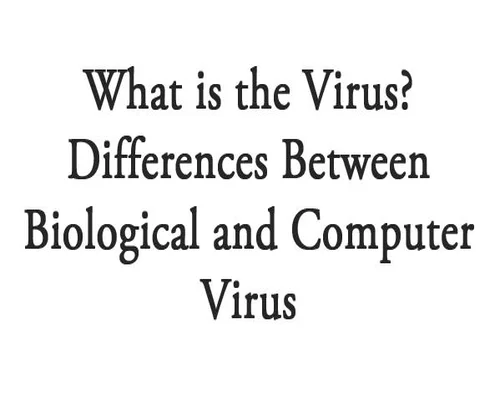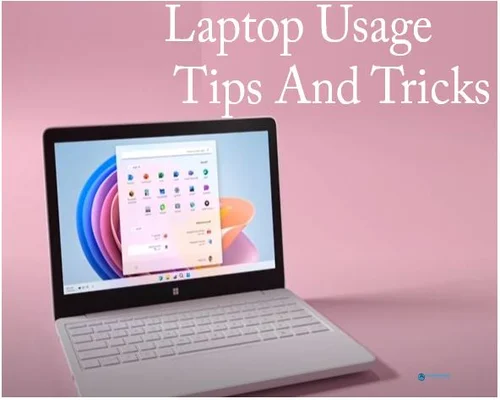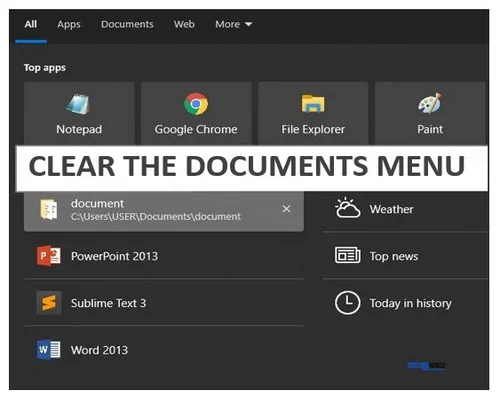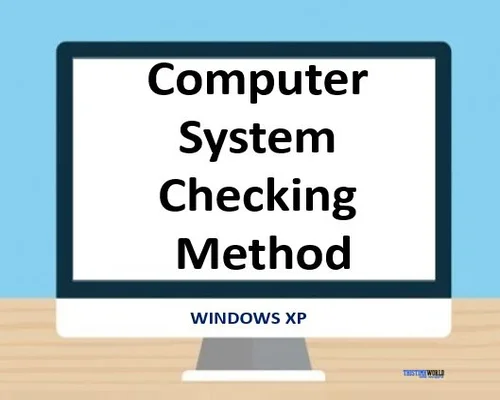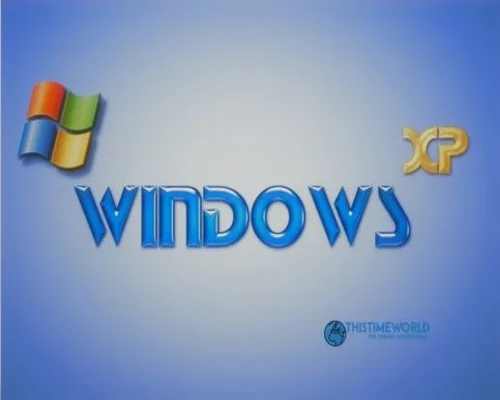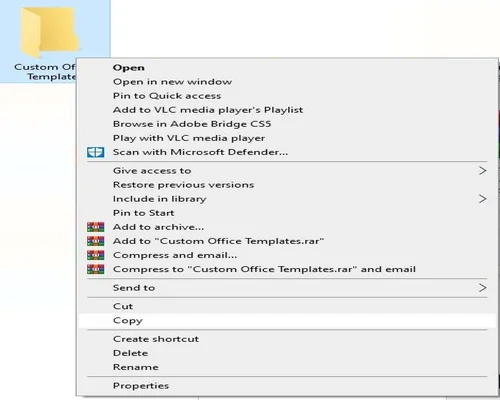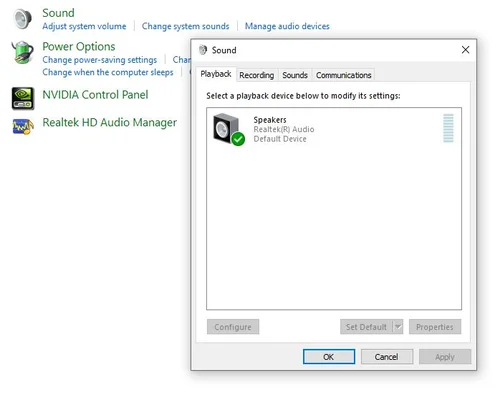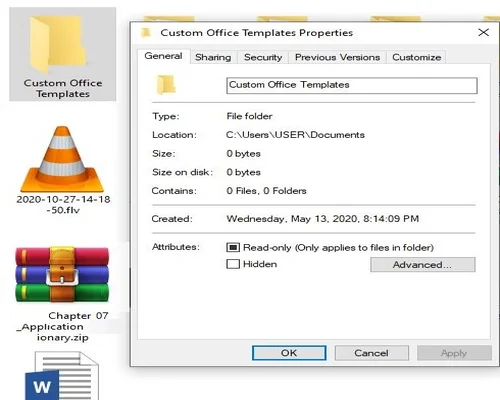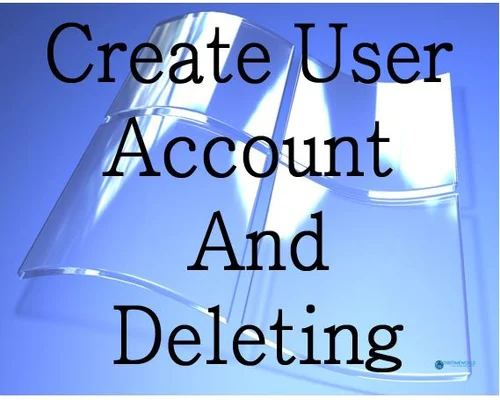
How to Create User Account and Deleting
User account and password
The computer you work on - you can easily do that work so that no one but you can open the computer. For this you need to open a user account or use a password with the old user account. But in this case, you have to be careful not to forget the password you will use. Because, then you will have trouble opening the computer. You cant open a computer without installing a new Windows after going through a lot of complications. In particular, you can not go to the Windows desktop. So if you want to use a password - save it in a very secure place or write it down. If you ever forget - then open the computer by looking at the password from there.
So lets get started.
- Locate on the Windows desktop.
- Click the Start menu in the taskbar.
- Click on the Settings menu from the list that appears next.
- Next, select Control Panel from the list on the right.
After selecting the Control Panel, the following dialog box appears.
One of all the icons shown in the figure is known as a control unit. These icons need to be adjusted separately at different times to run the computer.
-Select the User Accounts at the bottom of the icon and double-click the icon will open.
Notice the dialog box on the previous page. There are several options. You can set the password on the same user account if you want.
You can open a new account again. In this case we will open a new account.
- Select the Create a new account option from the dialog box in the image.
- Type your name or any one name in the Type a name for the new account section in the dialog box of the image. Now click on the Next button. The appearance of the image below will change.
- Select Computer Administrator from the dialog box.
- Then click the Create Account button from the dialog box.
Wait a moment. An account will be created in your name as shown below.
- Now exit the dialog box by clicking on the close box in the right corner.
Now when you open the computer, two types of administrative names may appear. From there you need to open your user account.
Deleting user account
Now we will learn how to delete user account. Do the following.
- Locate on the Windows desktop.
- Click the Start menu in the taskbar.
- Click on the Settings menu from the list that appears next.
- Next, select Control Panel from the list on the right.
- Select User Accounts from the Control Panel dialog box and double click. The icon in the image will open.
Notice in the image above, a new account has been created with the name you entered there. That name is marked.
- Now click the mouse on the newly created account, the account will be opened.
What do you want to change about Bird account?
- Notice the image. There is an option called Delete the account at the bottom. Click on that option. The dialogue room scene will change.
After creating the account, if you have saved some information about this account on the computer or have a file under the account on Windows or Bird desktop and want to delete the account with the files just delete the account then click the Keep Files button from the dialog box.
Since we have updated this account, there is no file under it. So select Delete Files from the dialog box. The dialogue room scene will change.
- Select Delete Account from the dialog box.
The User Account Startup dialog box displays to let you know that the created account has been deleted from the computer. This way you can delete any account.
- Click on the close box to exit the dialog box and come to the desktop.
Use password in account
Now we will use the password in an old account. Do the following consistently.
- Locate on the Windows desktop.
- Click the Start menu in the taskbar.
- Click on the Settings menu from the list that appears next.
- Next, select Control Panel from the list on the right.
- The Control Pane. Select User Accounts from the dialog box and double click. That icon will open.
- Move the mouse pointer over the user account shown in the image and click once. That icon will open.
- Click on the Charge my name option from the dialog box to change the name of the account. The look of the dialogue room will change.
In the Image dialog box, type your name in the Type a new name for user section. Notice in the image above, there is a time scale named BirdFly. From now on, the account named User will be known by this name.
- Now click on the Change Name button from the dialog box. Come back to the previous dialog box and look there, instead of the User name on the right, there is a new name (i.e. BirdFly here).
- Now select the Create a password option from the dialog box. The dialogue room of the image will change.
- Notice the image on the previous page, there is Type a new password at the top. In this part you type a word. You can type more characters at the top so that the word has at least 4 characters. Notice that this is the rule that the password is marked with a star.
- Type the new password again to confirm. Type the password again.
- At the bottom of it, if you ever forget the password, it can be recovered - so type a familiar word.
- Click the Create Password button once in the dialog box.
The password will be saved through the wizard cell. Now you have to remember that password. If you forget the password, you will not be able to access the Windows desktop under the newly created account. In that case you need to create a new password using Hints to access the account. The reader must remember (see image above) that I typed Bird as a hint when creating the password (all in small hand) so if I forget the password when opening the computer - then click on the Hint button at the bottom of it to create a new password in that user account. I can enter.
-------
Tags: windows 10, how to, windows, desktop, how to create a guest account in windows 10, how to create a local account in windows 10, how to delete a user account in windows 10, how to delete administrator account in windows 10, how to setup guest account in windows 10, create a guest account in windows 10, microsoft windows (operating system), create a local user account in windows 10, delete account windows 10