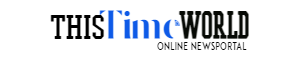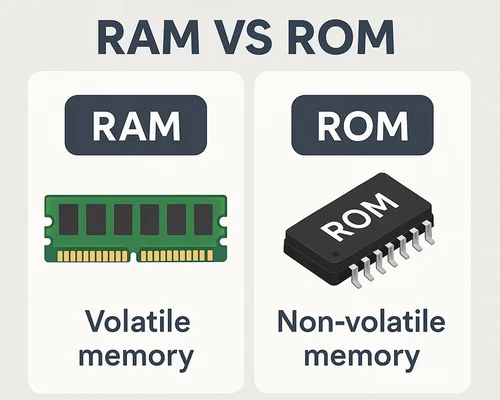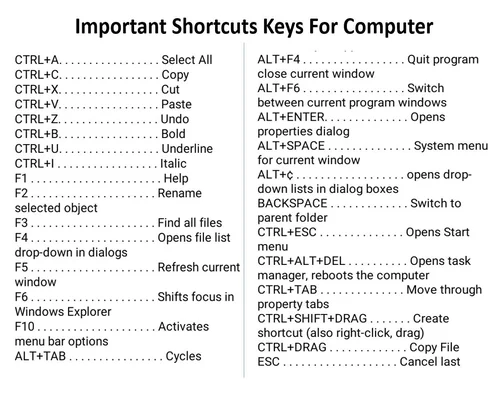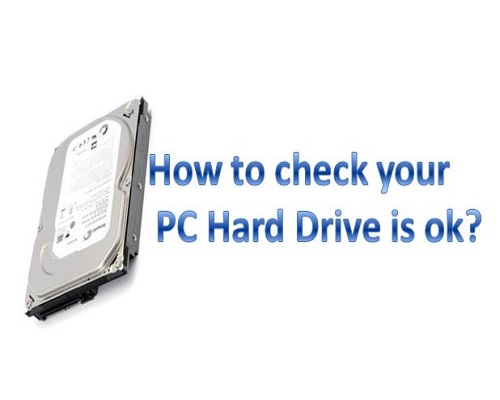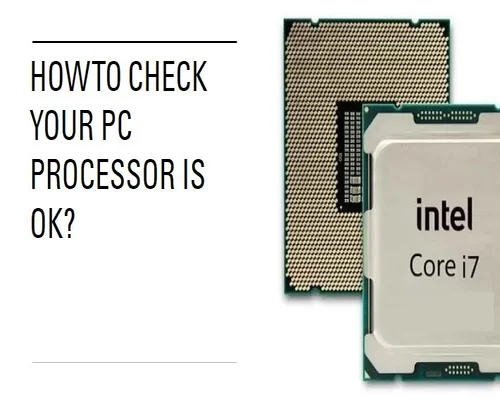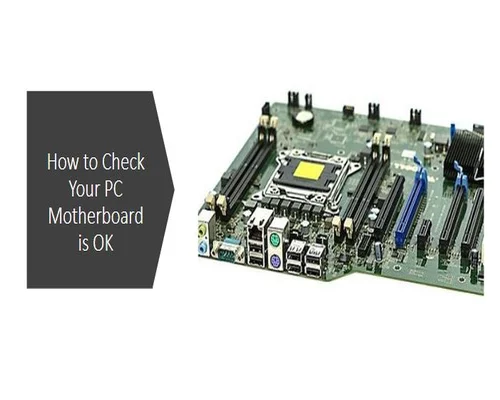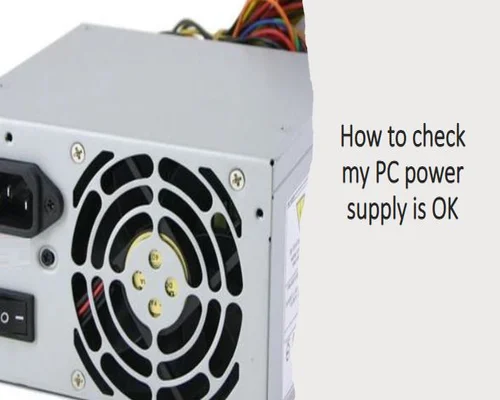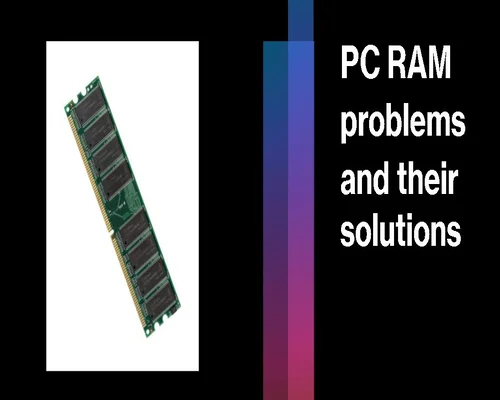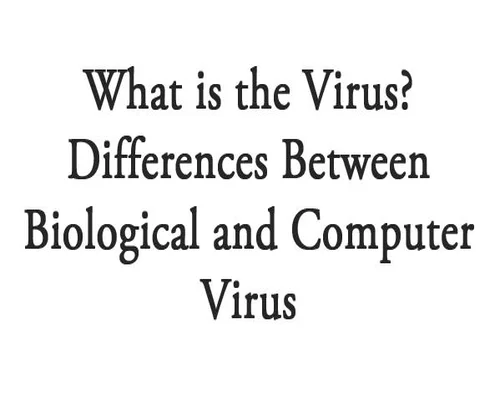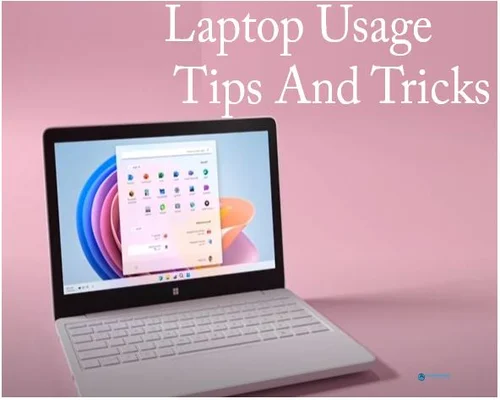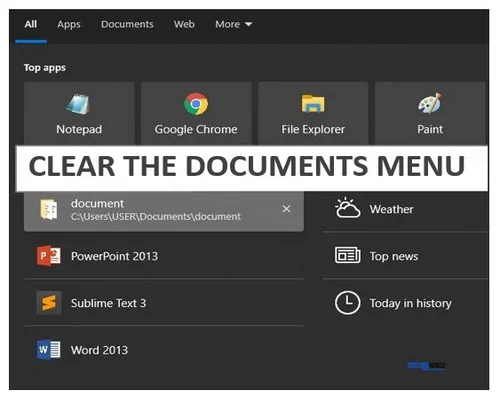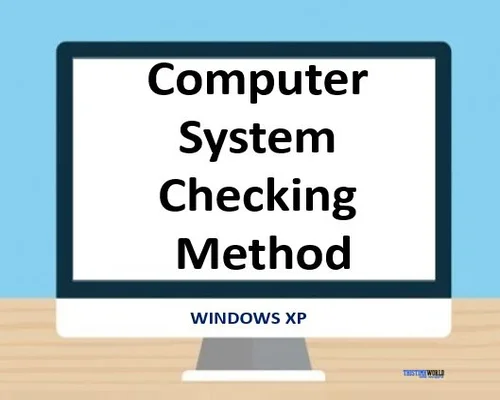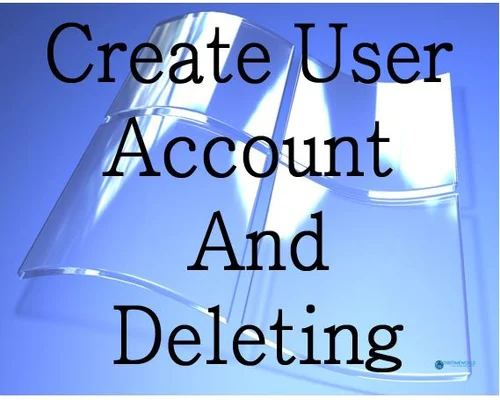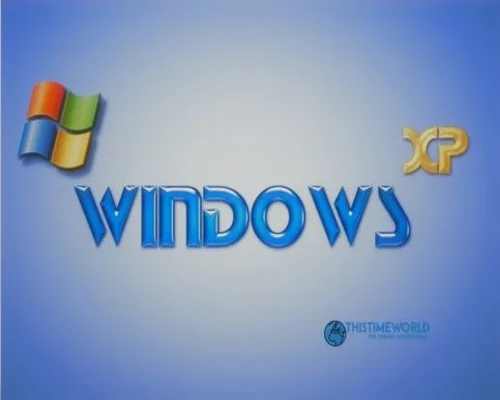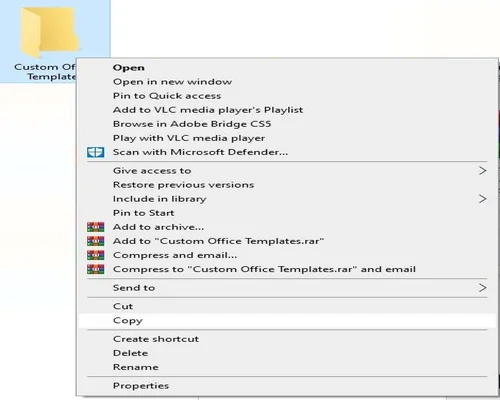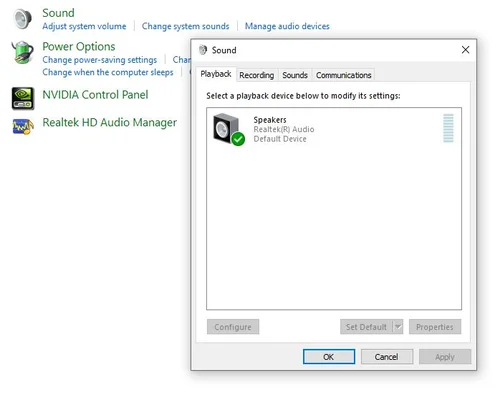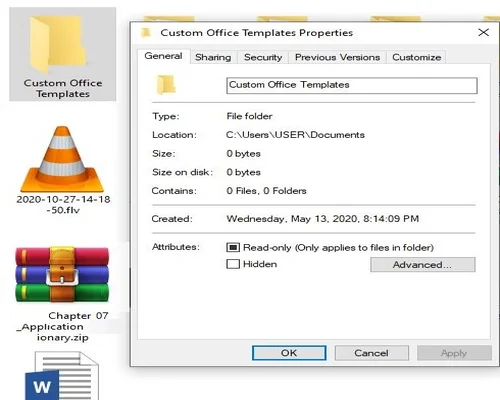How do Mouse Adjustment
Mouse is considered to be one of the most important hardware in computer operation. With the mouse we can provide many important commands or instructions to the computer. The mouse is usually located on the right side of the keyboard. That means we use the mouse with the right hand. But there are many who do most of the work with the left hand. Or if they have a problem with their hands, it is difficult to move the right mouse with the left hand. In that case the mouse is left-handed. In this case, the mouse has to be adjusted a little. Do the following.
- After the computer is on the desktop, click on the Start menu of the taskbar and open the Control Panel menu under the Settings menu.
- Open the Mouse icon from the various icons in the Control Panel menu by double-clicking the mouse. The dialog box will appear.
- Notice that there are 5 tar button commands in the top row. From there, select the Buttons tab button. The image on the previous page has that button selected.
As I said before, you have to operate the mouse by pressing or pressing the index finger on the left or left button and the middle finger on the right button between the two buttons of the mouse. If you want, you can take all the functions of the index finger with the right button. That is to say, now it is possible to do the selection or give all the instructions by pressing the index finger on the left button. By pressing the middle finger on the right button. And naturally, if the mouse is on the left side of the keyboard - imagine, the index finger of the left hand will sit on the right mouse button. Then that will be the left mouse button.
For those who work mostly with the left hand, there is no problem now. You can do this too.
- If you are left-handed, select the Buttons Ter command in the dialog box and then the Button configuration in the dialog box.
Check the box to the left of the Switch primary and secondary buttons from the section. Notice that the right button in the right mouse image is selected. Earlier it was a selection on the left button.
- Now do the OK button with the mouse from the dialog box.
What? Having trouble clicking? Clicking the left button. But no work is happening, isnt it? In fact, that is what is supposed to happen. Because, whenever you button
Since you changed the configuration, the functions of the left button have been transferred to the right button. So to select something, you have to click on the right button. Even now, if you want to change the Button Configuration, you have to right-click on the check box on the left side of the Switch primary and secondary buttons in the Button Configuration section.
If this system is convenient for you, exit the dialog by clicking the OK button. But of course click the right button.
If you want the previous status, uncheck the left side of the check box to the left of the Switch priman and secondary buttons in the Button Configuration section - this is also done by right-clicking the mouse. Then click on the OK button - you can press the left button.
This dialog contains a variety of mouse functions. For example- pointer related, mouse speed related, wheel related. These issues will be known later in the practical work.
---------
Tags: mouse, mouse (computer peripheral class), mouse settings, computer mouse speed, mouse speed adjustment, computer, how to use your computer without mouse, how to repair computer mouse, mouse settings windows 10, computer mouse speed settings, mouse not working, how to pair wireless keyboard and mouse to computer, mouse pointer, highlight mouse pointer, computer user, mouse fix, mouse dpi, computer how to